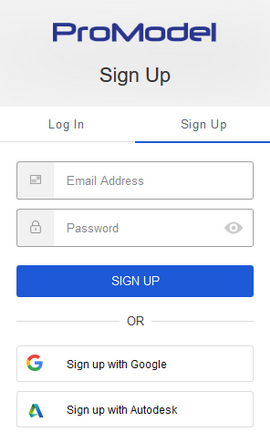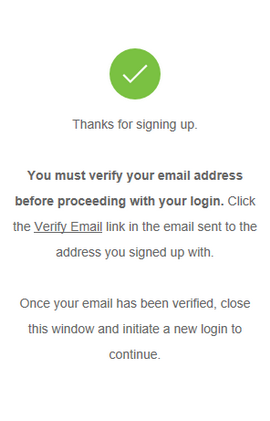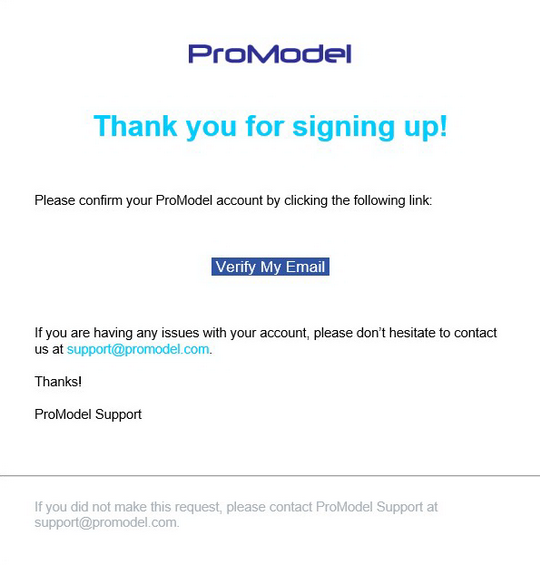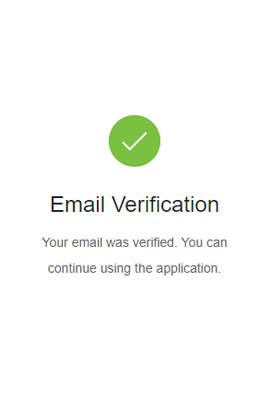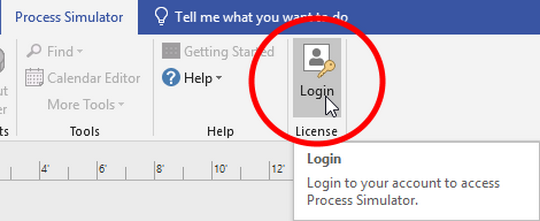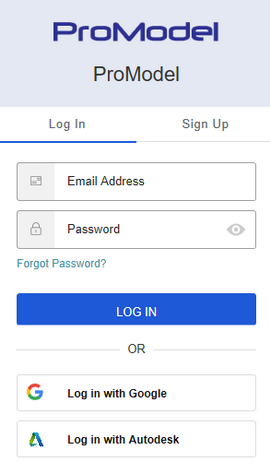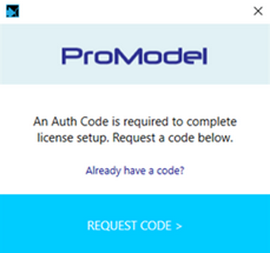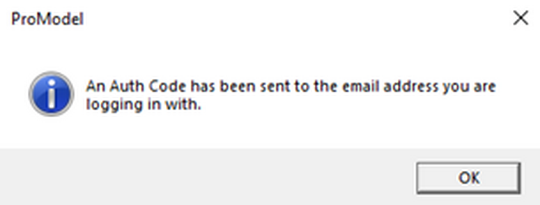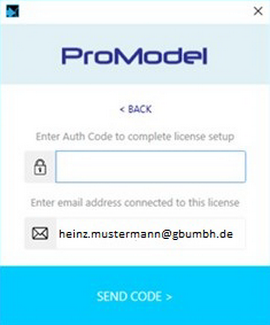Process Simulator Licensing Technology
Step-by-step guide
Process Simulator must be licensed
- You need internet access to use the license.
- Without active internet access, a license is valid for 30 days.
- To use the license on another computer, the user must log off his license on the previous computer to release the license.
Below we describe the step-by-step procedure to create your account for the licensing system.
Process Simulator Evaluation
GBU Live eSeminar
Process Simulator Tutorials
Step-by-step guide
Step 1
Start Process Simulator after the installation.
Step 2
A login prompt should appear.
Choose Sign Up to create your new ProModel account.
To do this, use the email address you used to receive the licensing message from bigbear.ai.
Step 3
Create a password for your new ProModel account.
Step-by-step guide
Step 5
Go to your email program to get the Verify Email sent to you.
Please also check your spam folder.
If there are problems with the creation of your ProModel account, you can also contact the GBU mbH at support@gbumbh.de.
Step-by-step guide
Thank you
...for your continued use of ProModel (BigBear.ai) products.
We are excited to make this change that will enhance your experience using ProModel products.
If you need any further assistance making this change please contact our tech support team at support@gbumbh.de and we will be happy to assist you.
How to check for Process Simulator Updates!
Checking for Process Simulator Updates
Using the Process Simulator Update button, you can download and then install an available update.
In order to have access to updates, you will need a current Maintenance & Support agreement. If you have questions regarding your Maintenance & Support agreement, please contact your responsible GBU employee at info@gbumbh.de.
The Process Simulator Update icon will be displayed when an update is available.
You ask - we answer!
Licensing FAQs
I need to move my software license to another computer, can I do this on my own?
Yes. Install the software on the desired computer and then go ahead and log in. To do this, you must first log out of the software on the previous computer.
I want to upgrade my computer’s operating system, or make a major change to my computer’s configuration, should I be concerned?
No.
My software license no longer appears to be functioning. What should I do?
If the problem persists, please contact your responsible GBU employee at info@gbumbh.de.